
Come utilizzare il report di elenco delle azioni avanzate di Shopify
Che cos'è il report sulle azioni avanzate di Shopify?
Il Report Azioni Avanzate di Shopify è un report speciale creato da Impact esclusivamente per Shopify. Per visualizzarlo, devi aver effettuato l'accesso al tuo account Impact. Questo report ti consente di visualizzare dati più approfonditi sul livello di azione per i referral che hai effettuato al nostro programma, inclusi Prove gratuite , prove a pagamento e vendite online . (Anche le vendite POS Pro si trovano in questo report). Ti consente inoltre di aggiungere dati più granulari, come ID Paese (paese del commerciante), SubID , SharedID e ID Cliente , per comprendere meglio le tue prestazioni, perfezionare le tue tattiche di marketing e visualizzare chiaramente le tue commissioni.
Ricordati che quando segnali un commerciante, questo passa attraverso una Prova Gratuita > Prova a Pagamento > Commerciante a Prezzo Pieno. Questo Report Avanzato sulle Azioni di Shopify ti permetterà di capire meglio quante azioni commissionabili hai registrato (Vendita Online = Piano Mensile a Prezzo Pieno = Commissione Guadagnata).

* Si prega di notare che questo report è periodico. Per i dati di coorte, utilizzare i report di coorte di Shopify.
Abilitare il “Report sulle azioni avanzate di Shopify” affinché venga sempre visualizzato nel menu “Report”
- Accedi al tuo account Impact
- Vai a Report > Tutti i report

- Scorri fino in fondo alla pagina
In fondo alla pagina troverai una sezione chiamata "Personalizzato". Qui troverai tutti i report personalizzati creati da Impact e Shopify per aiutarti a misurare il successo e ottimizzare le prestazioni.

- Se il report non è già presente nel menu a discesa "Report", clicca su "Aggiungi al menu a discesa Report" in "Azioni" (lato destro della tabella sopra) per assicurarti che sia sempre disponibile al momento dell'accesso.

Una volta fatto questo, il Report apparirà sempre automaticamente nel menu a discesa Report (nella parte superiore della dashboard di Impact).
Utilizzo del report Elenco azioni avanzate di Shopify
- Dal menu "Report", clicca sul report che vuoi utilizzare (ad esempio: Elenco azioni avanzate Shopify )
- Seleziona il tuo [intervallo di date]
- Quindi fai clic sul pulsante della lente d'ingrandimento per ESEGUIRE il report. Ecco un esempio di come potrebbe apparire.

Per un glossario delle definizioni delle colonne, vedere: Report Elenco azioni avanzate: Definizioni delle colonne .
In sospeso = L'azione non è bloccata. Le azioni si bloccano il 21 del mese successivo all'azione (ad esempio, le azioni del 5 aprile si bloccano il 22 maggio). Le azioni in sospeso sono soggette ad annullamenti per frode o rimborso.
Approvato = L'azione non è stata annullata ed è bloccata. Queste azioni sono state anche pagate.
|
CONSIGLI PROFESSIONALI: Il report "Elenco azioni avanzate di Shopify" ti consente di aggiungere più campi rispetto alla visualizzazione predefinita. Nell'immagine sottostante, puoi vedere che è stato selezionato un campo importante cliccando sul menu a discesa "Mostra": ID Cliente. Questo ti permette di visualizzare lo ShopID di un commerciante segnalato. Nel caso in cui avessi bisogno di assistenza dal Team Affiliati di Shopify in merito a un referral specifico, l'ID Cliente è l'informazione migliore da fornire per una risposta tempestiva da parte del nostro team. |
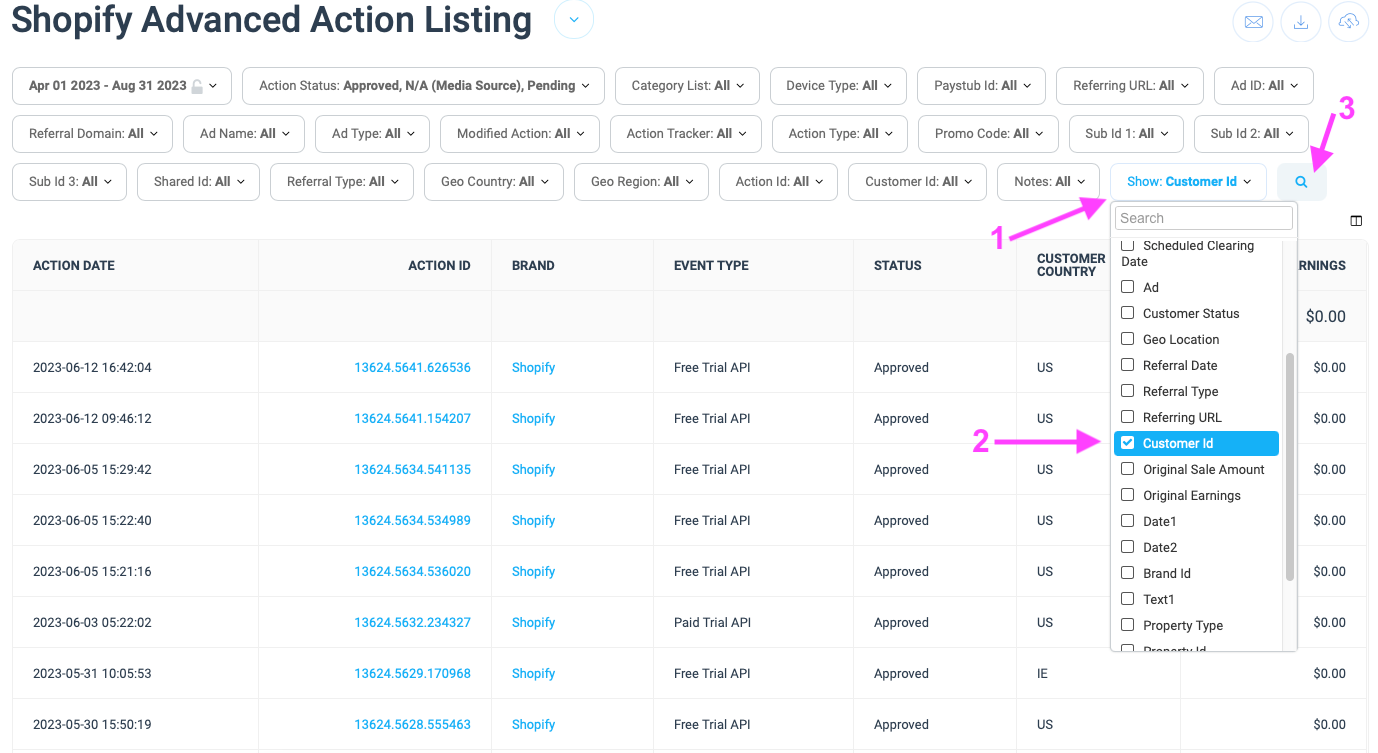
Per visualizzare l'ID cliente per ogni transazione:
- Fare clic sul menu a discesa "Mostra"
- Scorri verso il basso e seleziona la casella ID cliente
- Fare clic sulla lente di ingrandimento per eseguire il report, che ora includerà una colonna con l'ID cliente per tutte le azioni.

Reporting per Paese del cliente
Ora, diamo un'occhiata a un'informazione molto importante che ti aiuterà a prevedere i potenziali guadagni: il Paese del cliente. Poiché il nostro programma paga in base al Paese del commerciante, vedere dove risiedono i tuoi referral ti permetterà di prevedere i potenziali guadagni. Per abilitare questo campo, segui i passaggi seguenti e fai riferimento alle immagini seguenti:
- Fare clic sull'icona "colonne" per attivare un menu a discesa di campi che possono essere aggiunti al report
- Seleziona le caselle per Paese del cliente e ID cliente
Questi campi verranno compilati automaticamente nel report:

Segnalazione dei parametri di tracciamento SubID e SharedID
Se utilizzi i parametri SubID o SharedID nel tuo URL di monitoraggio , puoi visualizzare tali informazioni anche nei report seguendo i passaggi indicati di seguito.
Questi parametri sono utili quando si utilizzano diverse creatività, più siti web o quando è necessario inviare informazioni utente non PII. Ciò consente di ottenere informazioni più approfondite nei report sulle prestazioni.
- Per iniziare, nel modulo Dashboard "Crea un collegamento", fai clic su "Avanzate"

- Questa finestra si espanderà per visualizzare l'ID condiviso, più SubID e altri campi:

- Qui puoi inserire SubID o ID condivisi. Puoi anche selezionare il tuo sito web nella sezione "Proprietà" (nel caso in cui tu promuova utilizzando più siti web e desideri monitorare la provenienza del referral).
- Una volta inseriti i campi informativi desiderati, fai semplicemente clic sul pulsante blu " Crea " e il tuo collegamento verrà compilato di seguito
SubID : si tratta di un identificatore univoco che gli affiliati possono utilizzare per monitorare campagne specifiche, fonti di traffico o singoli clic. Puoi quindi utilizzare diversi SubID per verificare le prestazioni di diverse campagne o dei tuoi account social media.
SharedID : questo identificatore viene utilizzato per tracciare le interazioni dell'utente su diverse piattaforme e dispositivi. Garantisce che il percorso dell'utente venga tracciato accuratamente, anche se l'utente cambia dispositivo o piattaforma durante l'interazione.
